Module "CMS - content management"
A dedicated CMS system has been developed for CarBooker in order to achieve the highest possible flexibility, security, stability and speed at lowest possible maintenance costs. It also includes an additional administrative part - CMS administration, ie. "Content Management" module. The module primarily supports following functions:
- Adding, editing and removing web pages - i.e. creating content
- Administrator has full control over those CMS pages to which the module allows access. For security reasons, access is not allowed to all pages, as many CMS pages contain pre-programmed functions that could be corrupted by even unintentional change of an administrator, and thus jeopardize functionality or stability of the portal.
- Setting up and managing blog
- The module supports the creation and management of a portal blog - e.g. thematic articles, promotions, news, etc. These are automatically transferred e.g. to RSS readers (RSS feeds) or sitemaps.
- Important global announcement
- The integrated CMS system also includes an important announcement that will show up on all web pages of the portal. For example, if the site owner needs to announce changed operating hours during holidays. The announcement can be localized into any language and can contain a link to a specific CMS page with detailed information.
Creating a new page
A new CMS page can be created using the buttons in the toolbar on the top right:
- "Copy" button - creates a copy of the current page, takes settings from the source page
- "New" button - creates a new page in the current directory with default settings
Once created, a new page is automatically activated. It is always set to unpublished when initially created. That means the date "Publish to" on the Page settings tab is set to the previous day and the Publish indicator is red. After editing the text, it can be published by removing the date - fig. below.
Indicators and page ID in the menu
Each item in the left menu displays short settings overview for selected page. Write indicator (left "circle") displays in green if the CMS page has writing permission. Otherwise shows in red. Similarly, the publish indicator (the right "circle" indicator) will appear green if the CMS page is published, red otherwise.
For a quick reference there are also page ID and sort ID in the yellow box at each menu item. page ID should be a number between 700 - 899 and if sort ID empty, it also determines item order within the menu.
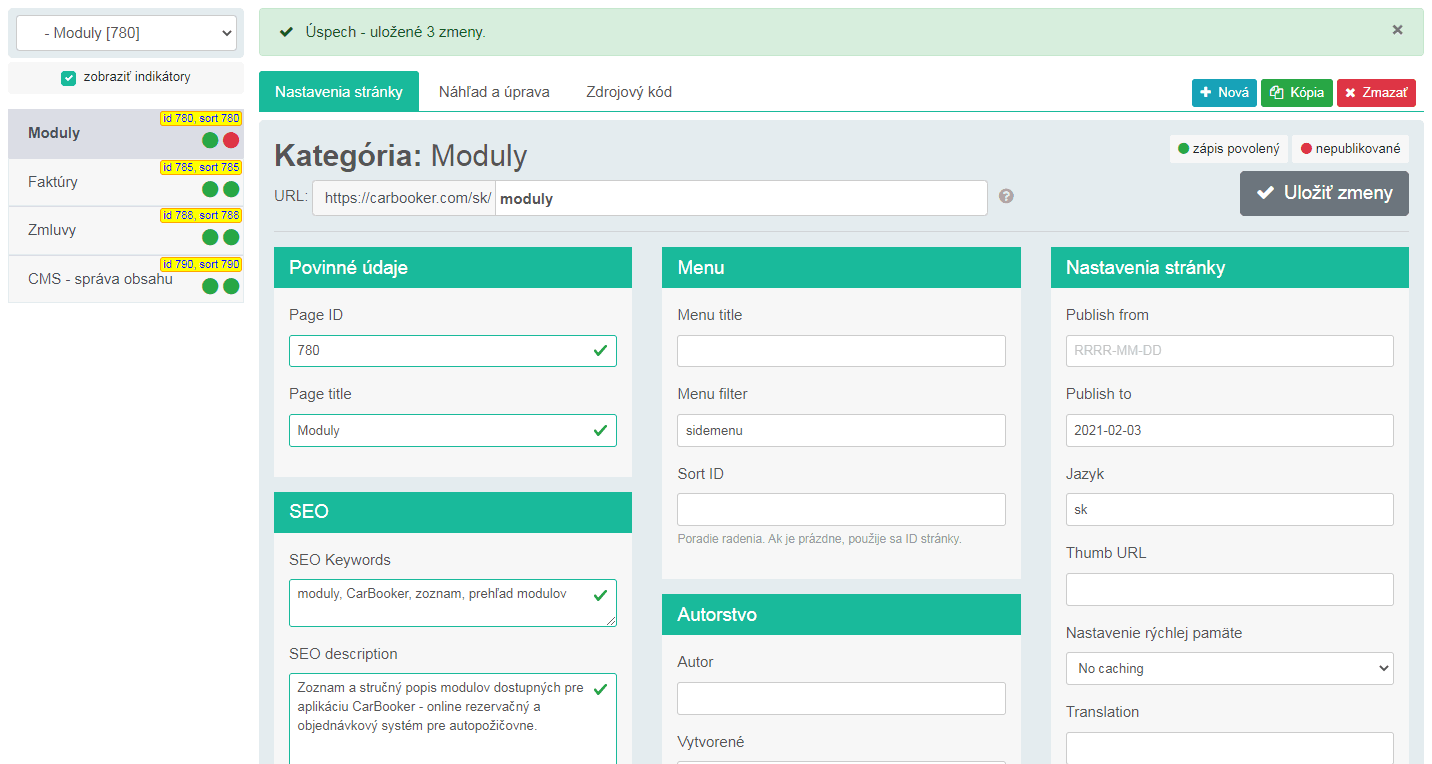
Fig. 1 - Modifying CMS page attributes (click to enlarge)
Creating a subcategory
A subcategory can be created by activating the main category file (usually the first menu item with bold text) and then clicking the "New" page button. Once modal window pops up, the name of a new page and URL link must be filled in, and also checked checkbox "create as new subcategory". Subcategories can be created up to the third level.
Fig. 2 - Creating a new web page or subcategory
Editing page content
The content of the CMS page can be edited on the "Preview and Edit" tab. Administrator sees the actually generated HTML content of the page - exactly as a common site visitor. A page is editable if it contains editable areas. These are marked with dots on both sides and their number will display in the top label - e.g. "Found 2 editable areas". An administrator can update the content in two ways:
- quick edit - ie. administrator clicks directly onto the area and updates text. An additional button "Save" will appear on first changed letter next to the button "Update". Changes in the edited area will be saved to CMS file by hitting the "Save" button. This method is fast, but has limited formatting options.
- For more complex text formatting, it is advisable to use the WYSIWYG editor. Clicking on the blue "Edit" button in the upper right corner of the editable area will open up a modal window which allows performing more complex text edits - e.g. set headings, highlight text, add paragraph, etc. HTML code can be edited by switching to view HTML mode. Changes will be saved by clicking the Save button at the bottom of the modal window - see figure below.
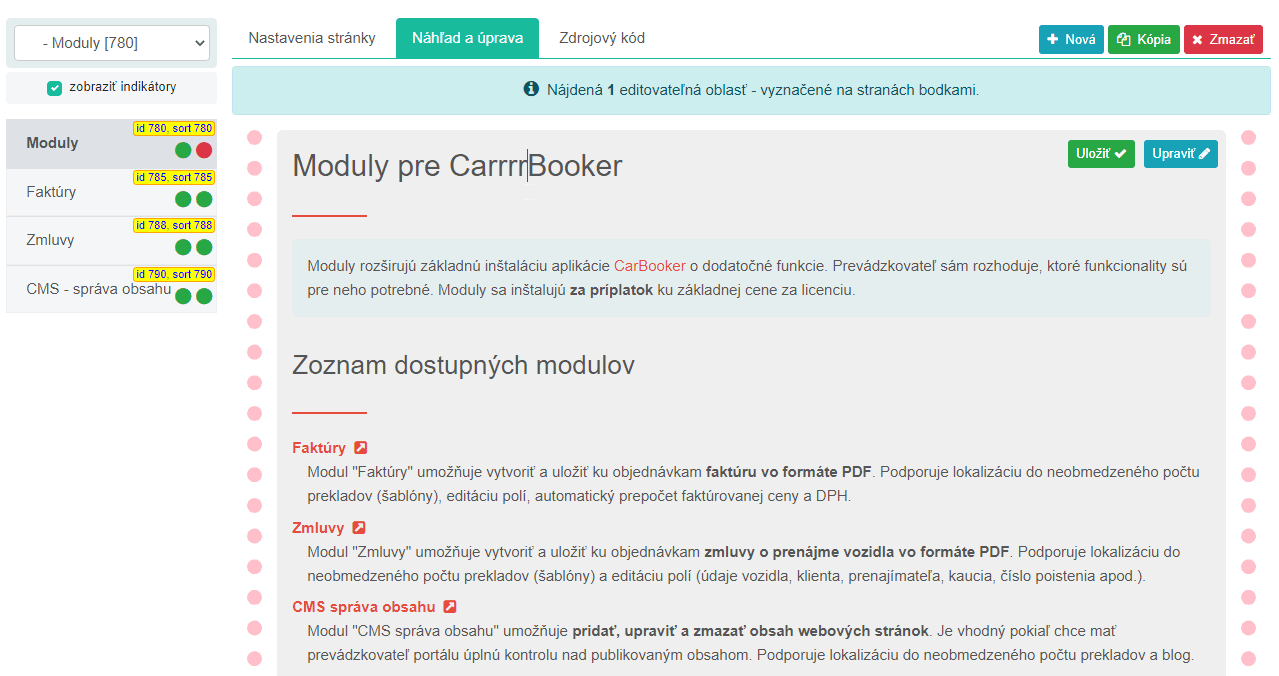
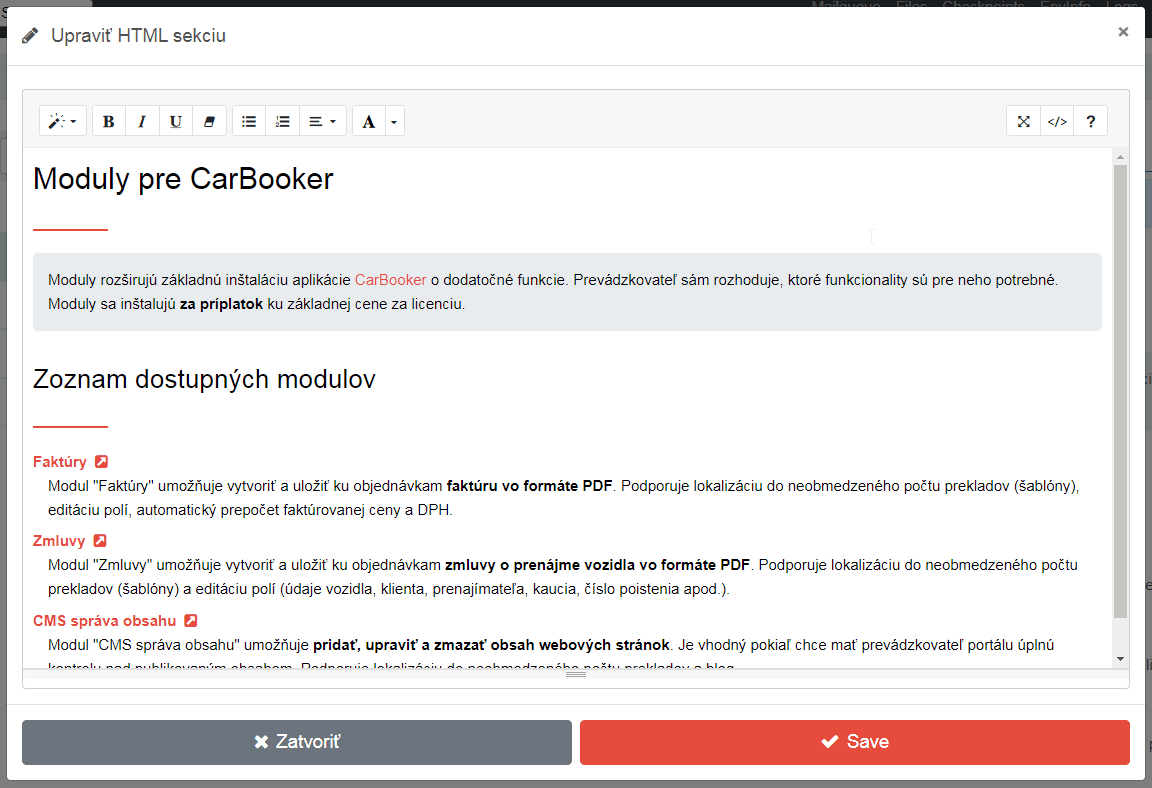
Fig. 3 - Editing CMS page - editable areas and modal window with WYSIWYG editor
Removing CMS page
CMS page can be deleted by red button "Delete" on the tool panel. (Fig. 1). The main category file can only be deleted after deleting all other files and subcategories in the directory.
Source code
For more experienced administrators with knowledge of HTML, there is a "Source code" tab. Displays the original and complete content of the CMS page, even outside the editable areas. The tab is for informational purposes only and does not allow any changes.
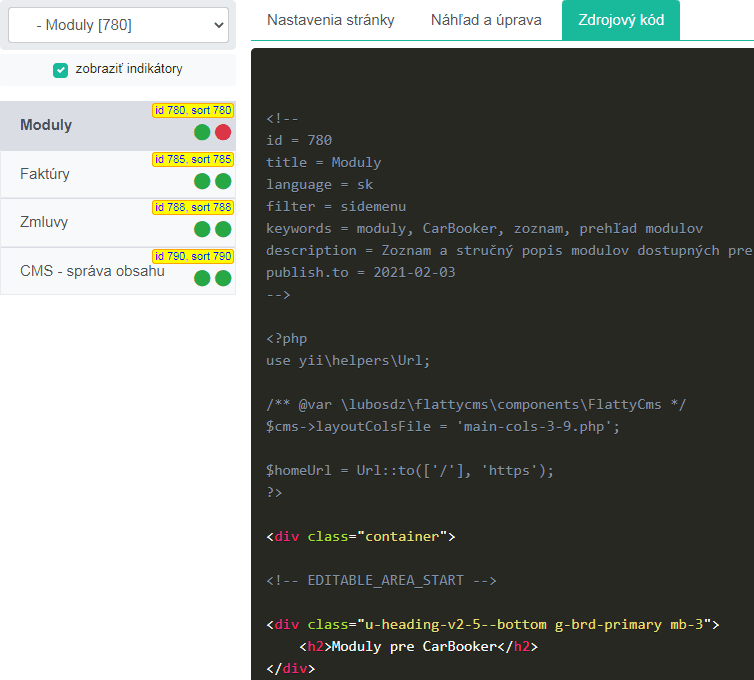
Fig.4 - Tab with page source code